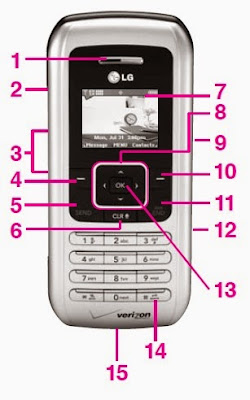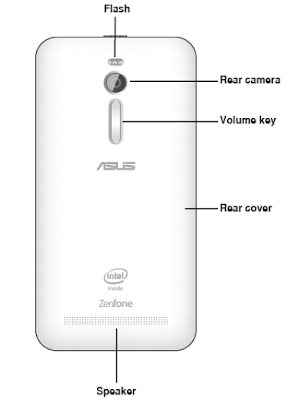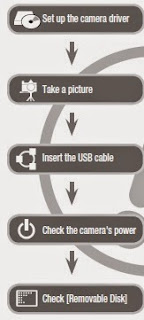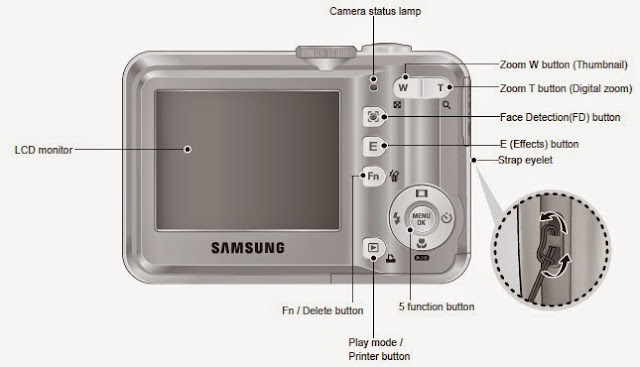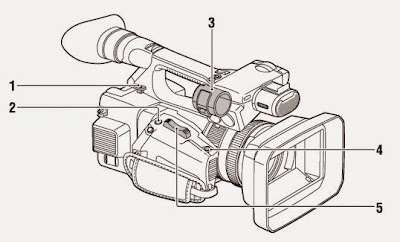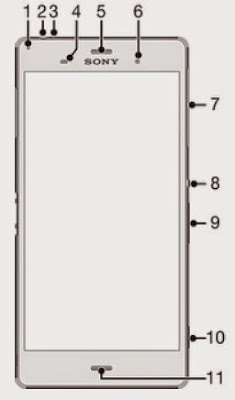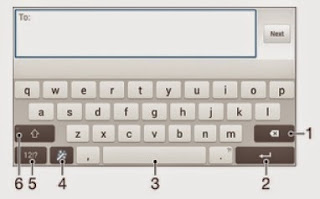Lost your Samsung Galaxy S3 mobile
phone manual? No matter, download a new one here. The Samsung Galaxy S3 owners manual is now available for download
at Samsung official website. This Samsung Galaxy S3 owners manual is available in PDF file format
with 103 pages. The size of this 185-pages Samsung Galaxy S3 owners
manual PDF file is 14.18 MB. It comes in English. The Samsung Galaxy S3 owners manual gives you any references how to
operate Samsung Galaxy S3 smartphone correctly. Please be sure to read all instructions thoroughly
and keep them where they will be read by all who use the product.
 |
| User Manual for Samsung Galaxy S3 GT-I9300 PDF Download |
Device Layout for Samsung Galaxy S3
Front View
- Service light
- Earpiece
- Volume key
- Home key
- Option key
- Multifunction jack
- Front camera lens
- Proximity/Light sensor
- Touch screen
- Back key
- Microphone
Rear View
12 Microphone1
13 GPS antenna2
14 Flash
15 Power/Reset/Lock key
16 Rear camera lens
17 Headset jack
18 Speaker
19 Back cover
20 Main antenna
Samsung Galaxy S3 GT-I9300 Keys
If your Samsung Galaxy S3 device experiences fatal errors, hanging, or freezing, you
may need to reset the device to regain functionality.
How To Charge the Battery Samsung Galaxy S3 Correctly
Before using the device for the first time or when the battery has been unused for an extended period, you must charge the battery. You can charge the battery with a travel adapter or by connecting the device to a computer with a USB cable.
Use only Samsung-approved chargers and cables. Unapproved chargers or cables may cause batteries to explode or damage your device.
- When your battery is low, the device will emit a warning tone and show a low battery message. Recharge your battery to continue using your device.
- If the battery is completely discharged, you cannot turn on the device, even with the travel adapter connected. Allow a depleted battery to charge for a while before you try to turn on the device.
- If you use multiple applications at once, network applications, or applications that need a connection to another device, the battery will drain quickly. To avoid disconnecting from the network or losing power during a data transfer, always use these applications after fully charging the battery.
Charge with a travel adapter
1. Plug the small end of the travel adapter into the multifunction jack.
2. Plug the large end of the travel adapter into an electrical socket.
- If the device receives an unstable power supply while charging, the touch screen may not function. If this happens, unplug the travel adapter from the device.
- The device may heat up while charging. This is normal and should not affect your device’s lifespan or performance.
- If your device is not charging properly, take your device and the charger to a Samsung Service Centre.
3. When the battery is fully charged, first unplug the travel adapter from the device, and then from the electrical socket.
Do not remove the battery while the device is connected to the travel adapter. Doing so may damage the device.
To save energy, unplug the travel adapter when not in use. The travel adapter does not have a power switch, so you must unplug the travel adapter from the electrical socket when not in use to avoid wasting power. The device should remain close to the electrical socket while charging.
About the battery charging icons
When you charge the battery while the device is off, the following icons will show the current battery charging status:
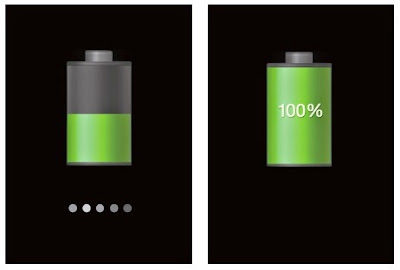 |
| Battery charging icons samsung galaxy s3 |
The complete Samsung Galaxy S3 GT-I9300 user manual is available for FREE at
Samsung website, UserPDF.com merely collect the information, we neither
affiliated with the author(s), the website and any brand(s) nor responsible for
its content and change of content. (Read our disclaimer before you download the
document from the website).
Download Samsung Galaxy S3 GT-I9300 User Manual in English.PDF (14.18 MB)